COMPONENT PLACEMENT
The following is recommended when you plan the LC8100 setup:
Place the LC8100 so that:
- The RESET button is accessible.
- The beeps from the speakers can be heard.
- The LED indicator on the front panel can be seen. ·
- Place the LC8100 above grill/counter level, out of the way of possible spills. ·
- Leave enough spaces around the unit for ventilation.
MOUNTING INSTRUCTIONS
1. TOOLS/MATERIALS REQUIRED ·
Wood screws (2 pieces - 1/8" x 1" 1/2) ·
Concrete wall anchors (2 pieces - 1/16" x 3/8") ·
Measuring tape ·
Electric drill with 5/16” and 3/8” Bits ·
Phillips Screw driver ·
Stud finder
2. PARTS
Parts included with the product package:
- LC8100 unit
- AC – DC power adaptor
- Power cord

3. DEVICE LOCATION
The location of installation should meet the following conditions:
- Have enough space for its operation and preventive and corrective maintenance.
Advisably, the floor should not be wooden, in order to avoid electrostatic shocks on the equipment. ·
Install the equipment in a stable place, with no vibrations. Do not install the equipment on a mobile table (with wheels). ·
The video monitor should be place strategically so that the lights of the room do not reflect the operator, disturbing the correct visibility of the screen.
4. ELECTRICAL & INSTALLATION REQUIREMENTS
Electrical requirements
It is the customer’s responsibility to observe all governing codes and ordinances, and assure that the electrical installation is adequate and in conformance with National
Electrical Code:
ANSI/NFPA 70 — latest edition*, or CSA Standards
C22.1-94, Canadian Electrical Code, Part 1 and
C22.2 No.0-M91 - latest edition** and all local codes and ordinances.
Have an electrical network with a ground connection, with a three pin plug (2 poles and the ground) in order to be compatible with the cable of the equipment.
Check that the voltage selector is in the position corresponding to the electrical provision.
Electrical network power supply: 100–240 VAC~1.5A, 50/60 Hz
Before mounting the device, please make sure that:
Mounting brackets are provided to facilitate mounting the LC8100 to a wall.
Vertical mounting stand is used for mounting the LC8100 vertically on the counter top.
The installer should insure that the wall anchors used with the mounting brackets have the capacity to support 5.5 kg (12 lb.). This weight is determined by adding a safety margin weight to the weight of the unit. Wall anchors with specified weight capacity are available commercially.
The power outlet socket is located near to the desired mounting location for the LC8100.
5. MOUNTING THE DEVICE
Mount the LC8100 horizontally with the mounting brackets
Allow at least 6 inches of space from the top of the unit and 3 inches from the sides to allow proper ventilation. See the picture below.



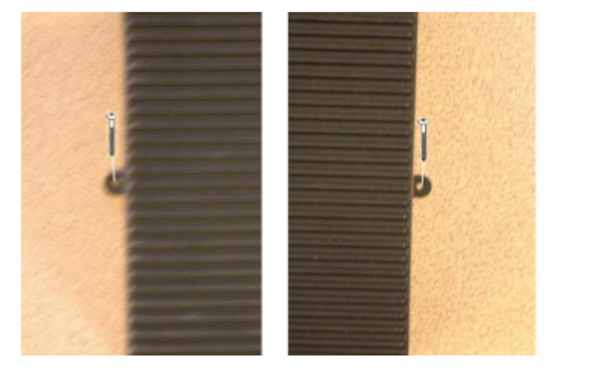
Mounting the LC8100 to the wall with the mounting brackets
Allow at least 3 inches of space from the top of the unit and 6 inches from the sides to allow proper ventilation. See the picture below.

2. Mount the LC8100 with wood screws (2 pieces - 1/8" x 1" 1/2) · The screws must be driven on the wall studs or use drywall anchors if it is a dry wall. · Use concrete wall anchors (2 pieces - 1/16" x 3/8") if it is a concrete wall.
The LC8100 is a fanless and ventless unit. Heat is dissipated through the metal case. So, allow at least 6 inches of space from the top of the unit and 3 inches from the sides for proper ventilation. It’s recommended to mount the unit vertically to maximize ventilation effect. Vertical mounting stands are available from Bematech.
CONNECTIONS AND TURNING ON POWER
Make sure that all systems are powered off before making or removing any connections to the LC8100 unit. Follow the steps below in connecting the devices:
1. Connect the VGA cable of the display monitor to the LC8100.
2. Connect the RS232 cables of serial devices to the LC8100.
3. Connect the parallel cable of parallel device to parallel port of LC8100.
4. Connect the PS/2 keyboard (or bump bar) and mouse to the LC8100. Note that the bump bar cable connector has connector locking feature to prevent connector from being pulled out by pulling the cable. When plugging in the connector, grab the connector at the end of the plug and push in tightly until it is fully snapped into the socket.
5. Connect the Ethernet cable from Ethernet hub or switch to the LC8100.
6. Connect other peripherals such as speakers and USB devices to the LC8100.
7. Connect power to all peripheral devices and turn on power.
8. Connect power adapter to the LC8100. Make sure that the flat side of power plug is oriented upwards. Reversing the orientation and forcefully plugging into the power socket will result in damage to the connector. (When unplugging power adapter from LC8100, do not pull the cable. The connector has a locking function that is released by holding the plug and pulling backwards. If the connector is forced out by pulling the cable, it may result in damage to the connector.)9. Connect power cord to the power adapter and plug the power cord into AC power outlet. (The power adapter must be connected to the LC8100 first before it is connected to AC power outlet. Do not connect AC power before connecting to LC8100).
10. By default, the unit is set to turn on power automatically when power is connected. If it does not power up, press the on/off switch on the front panel to turn on power and check for correct CMOS configuration settings.
11. If the LC8100 had been shutdown from the operating system, it may be restarted by pressing the power on/off switch on the front panel of the LC8100. To turn off power to the unit, press and hold the power on/off switch for 5 seconds.
Fore more information visit: http://bematechus.com/wp-content/uploads/2016/02/LC8100-User-Manual.pdf
Drivers and Utilities
- Audio (Windows 7/8)(32-bit)http://bematechus.com/wp-content/uploads/2016/01/LC8710_LC8810_Audio_32bit_Win7_Win8.zip
- Audio (Windows 7/8)(64-bit)http://bematechus.com/wp-content/uploads/2016/01/LC8710_LC8810_Audio_64bit_Win7_Win8.zip
- Chipset (Windows 7/8)http://bematechus.com/wp-content/uploads/2016/01/LC8710_LC8810_Chipset_WIN7_WIN8.zip
- LAN (Windows 7/8)(32-bit)http://bematechus.com/wp-content/uploads/2016/01/LC8710_LC8810_LAN_WIN7_WIN8_32BIT.zip
- LAN (Windows 7/8)(64-bit)http://bematechus.com/wp-content/uploads/2016/01/LC8710_LC8810_LAN_WIN7_WIN8_64BIT.zip
- VGA (Windows 7)(32-bit)http://bematechus.com/wp-content/uploads/2016/07/LC8710_LC8810_VGA_WIN7_32BIT-1.zip
- VGA (Windows 7)(64-bit)http://bematechus.com/wp-content/uploads/2016/01/LC8710_LC8810_VGA_WIN7_64BIT.zip
- VGA (Windows 8)(32-bit)http://bematechus.com/wp-content/uploads/2016/01/LC8710_LC8810_VGA_WIN8_32Bit.zip
- VGA (Windows 8)(64-bit)http://bematechus.com/wp-content/uploads/2016/01/LC8710_LC8810_VGA_WIN8_64BIT.zip
- USB 3.0 (Windows 7/8)http://bematechus.com/wp-content/uploads/2016/01/LC8710_LC8810_USB3_WIN7_WIN8.zip
